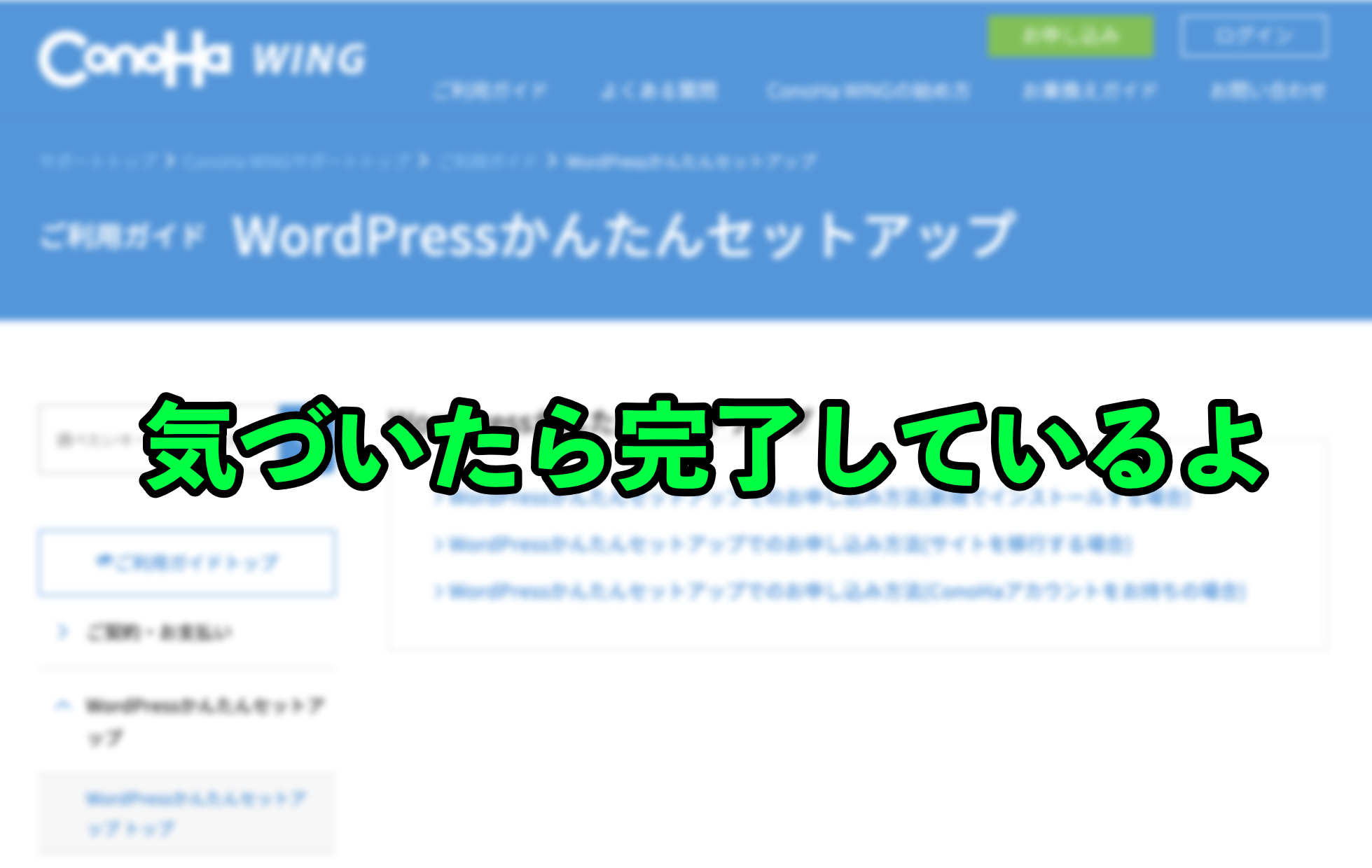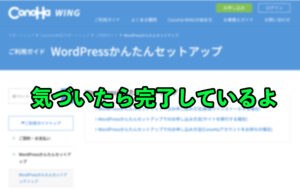お悩みさん
お悩みさんウェブサイトやブログを作成したいが、技術的な知識がなくてむずかしい…
そんな方におすすめなのが、Conoha WingというレンタルサーバーとWordPressを組み合わせた方法です。
Conoha Wingは日本のレンタルサーバーサービスであり、
WordPressは世界で最も人気のあるCMSです。
実際に本ブログは2つを掛け合わせて
2年11ヶ月(2023年4月現在)ブログ運営をしています。
今回はConoha Wingを利用してWordPressでブログを始める方法やステップを紹介します。
最後まで読んでいただくことで
Conoha WingとWordPressを組み合わせたウェブサイトの作成方法や設定が
すぐにできますよ。
はじめに
ウェブサイトを作成する際には、レンタルサーバーの選択が重要です。
Conoha Wingは、多くのユーザーに支持されている高性能なVPSのサービスであり、
日本語でのサポートも充実しています。
この記事では、Conoha WingとWordPressを使用してウェブサイトを作成する方法を紹介します。
Conoha Wingとは?
国内最速No.1のレンタルサーバー
ConoHa WINGは、日本の主要なレンタルサーバーサービスと比較しても
断然の速さで「No.1」になりました!
独自にチューニングされたキャッシュ機能により、
従来のサービスより高速なレスポンスが実現されています。
また、超高速のPHPアプリケーション実行環境「LiteSpeed LSAPI」を採用し、Webサイトを高速表示します。
さらに、「HTTP/2」に対応し、高速なWebサーバー「NGINX」を使用し、
最新のピュアSSD RAID10構成のハイスペックサーバーを備えています。
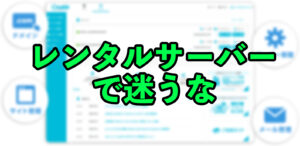
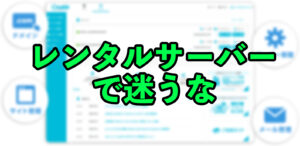
WordPressに特化した充実機能
ConoHa WINGは、WordPressに特化した多機能を備えています。
これはブログ初心者にとって
めちゃくちゃありがたい。
WordPressをかんたんにインストールできるほか、
サイトコピー機能によりワンクリックでサイトの複製が可能です。
他社サーバーからの乗り換えもかんたんにできるかんたん移行ツールを備え、
専任担当者によるWordPress移行代行サービスで安心・安全にサイトを移行できます。
さらに、独自ドメインがサーバー契約期間中に最大2個まで永年無料で利用可能です。
高い安定性とセキュリティ性
ConoHa WINGは、高い安定性とセキュリティ性を備えています。
サーバー稼働率は99.99%以上を保証し、独自SSLを無料で利用できます。
自動バックアップ機能を標準提供し、データ消失の際にも無料で復元できます。
さらに、WAF、ウイルススキャン、スパムメールフィルタを標準搭載しており、
電話サポートもありますので、安心して利用できます。
以上がConoHa WING(このはウィング)の特徴です。
Conoha WingとWordPressを使ってウェブサイトを作成する方法
Conoha WingとWordPressを組み合わせることで、
かんたんにブログを作成することができます。
ではさっそくConoha WingとWordPressを使用してウェブサイトを作成するためのステップです。
ステップ1: Conoha Wingに登録する
まず最初に、Conoha Wingの公式ウェブサイトにアクセスし、アカウントを作成します。
必要な情報を入力し、登録を完了させましょう。
ステップ2: 仮想プライベートサーバー(VPS)を設定する
Conoha Wingにログインしたら、VPSを設定します。
適切なプランを選択し、必要な設定を行いましょう。
VPSは、ウェブサイトをホストするためのサーバーです。
ステップ3: WordPressをConoha Wingにインストールする
VPSが設定されたら、WordPressをインストールします。
Conoha WingではWordPressをコントロールパネルからかんたんにインストールできるアプリケーションインストール機能を標準で提供しています。
通常は時間と手間がかかるインストール作業が、最短1分で完了します。
ステップ4: WordPressの設定を行う
WordPressがインストールされたら、WordPressの設定を行います。
言語設定、タイトル、ディスプレイ設定などを適切に設定しましょう。
ステップ5: WordPressの有料テーマを導入する
コンテンツを作成するまえに
WordPressの有料のテーマを導入することで、
よりオシャレで魅力的なウェブサイトを作ることができます。
有料のテーマは、無料のテーマとは異なり専用のデザインや機能を備えています。
たとえば、レストランのウェブサイトを作る場合には、
料理の写真を大きく表示できるテーマや、
予約フォームを備えたテーマを選ぶことができます。
また、ブログを書く場合には、見やすく読みやすいレイアウトのテーマを選ぶことができます。
有料のテーマは、プロのデザイナーが作成した高品質なデザインを利用できるため、
自分でデザインを考える必要がありません。
また、機能も充実しており、自分のウェブサイトに必要な機能を簡単に追加することができます。
有料のテーマを導入することで、自分のウェブサイトをより魅力的にし、読者を引きつけることができます。


ステップ6: プラグインをインストールしてウェブサイトを強化する
プラグインを利用することで、ウェブサイトに様々な機能を追加することができます。
たとえば、SNSのシェアボタンを追加したり、フォームを作成したり、
SEO対策をするための機能を追加することができます。
Conoha WingとWordPressを組み合わせたウェブサイトを運用する際に、
プラグインを利用することで、自分のウェブサイトをさらに魅力的に
使いやすくすることができます。
プラグインは多岐にわたり、無料や有料のものがありますので、
自分のウェブサイトに合ったプラグインを選ぶことが重要です。
ステップ7: コンテンツを作成する
ウェブサイトの骨組みが完成したら、コンテンツを作成しましょう。
自分のウェブサイトのテーマに合ったコンテンツを考え、記事や画像を追加していきます。
SEO対策を考慮して、キーワードを適切に配置し、読みやすい文章を作成しましょう。


ステップ8: ウェブサイトを公開する
コンテンツが充実したら、ウェブサイトを公開しましょう。
Conoha Wingのドメイン設定やDNSの設定を行い、ウェブサイトを公開します。
ステップ9: ウェブサイトを運用する
ウェブサイトが公開されたら、定期的に更新やメンテナンスを行いながら運用していきましょう。
新しいコンテンツの追加やバックアップの取得など、ウェブサイトの運用をきちんと行いましょう。
まとめ
Conoha Wingは高性能かつ安価なレンタルサーバーで、自分のウェブサイトを高速かつ自由にカスタマイズできます。
Conoha Wingを使うことでかんたんにWordPressを使うことができます。
読者のアクションプラン:
- Conoha Wingの公式ウェブサイトにアクセスし、アカウントを作成する。
- VPSを設定し、WordPressをインストールする。
- WordPressの設定を構成し、テーマを選び、ウェブサイトをカスタマイズする。
- 必要なプラグインをインストールしてウェブサイトの機能を強化する。
- 最初の投稿を作成して公開する。
- Conoha WingとWordPressを効果的に使うためのヒントを参考にして、自分のウェブサイトを最適化する。
Conoha WingとWordPressの組み合わせにより、自分だけの魅力的なウェブサイトを作成しましょう!
自分のビジネスやブログをオンラインで発信するために、Conoha Wingの利点を活かして、効果的にウェブサイトを運用しましょう。
今日も最後まで読んでいただきありがとうございました!
👇ポチッと応援いただけるとブログ更新の励みなります!!